Dropbox下載檔案到電腦主要透過3種方法。一、透過Dropbox網頁版進行檔案下載,二、透過Dropbox雲端硬碟電腦端進行檔案下載。三、透過Air Explorer雲管理軟體來進行檔案下載。當您使用Dropbox不知道如何下載檔案時,這篇文章可以幫助到您,下面將詳細講解如何下載Dropbox檔案。
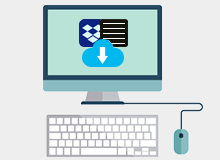
Dropbox檔案下載您可能在這些時候需要它
- 出差或外出需要使用公用電腦。
- Dropbox檔案下載到電腦備份,實現雙重保險。
- 家裡小寶貝用電腦時不小心亂按把檔案刪除了。
我只例舉了3種情況,而且很多時候會出現在我們生活和工作中,只要掌握了怎麼从Dropbox雲端硬碟中下載檔案到電腦,我們會避免很多的麻煩,讓生活和工作更有效率。
方法一:Dropbox下載檔案透過官方網頁版
步驟1:首先,保證您的Dropbox賬號是登錄狀態,然後,直接進入Dropbox官網首頁,成功進入後如下圖。
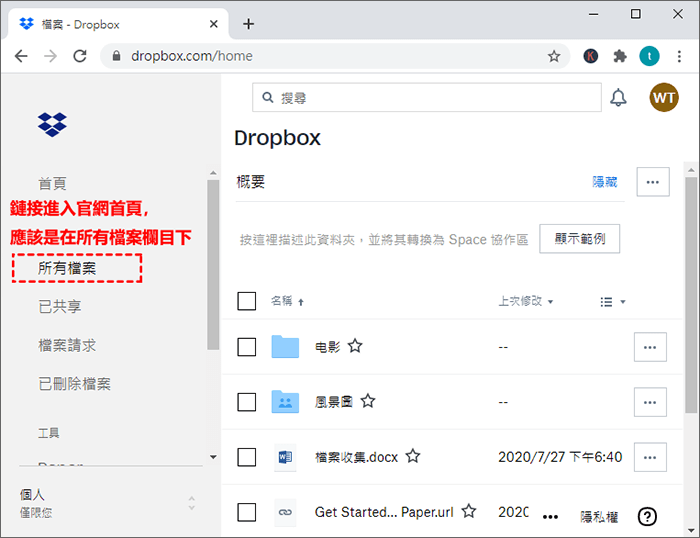
步驟2:滑鼠移動到需要分享的檔案或檔案夾上,點擊右邊這個[…]刪節號的圖示,會彈出下拉選單,點擊[下載]進入。
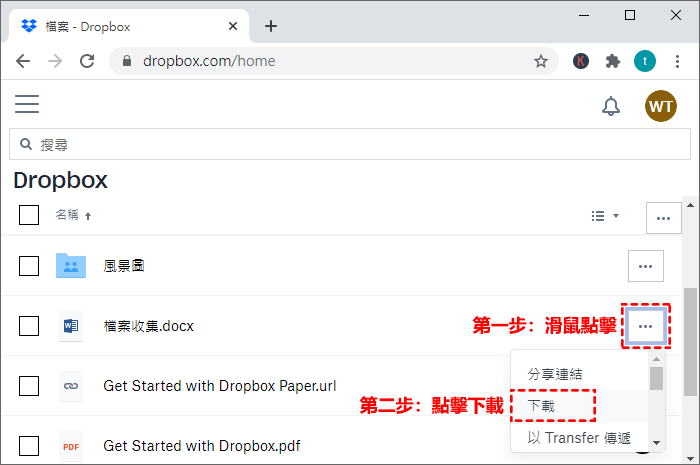
溫馨提示:強調一下,針對這種操作,必須是滑鼠移動到需要下載檔案上才會出現此圖示[…],如果是點擊選中,則會出現像一個眼睛的圖示,如下圖。這種模式是查看檔案,無法下載檔案。只是提醒大家避免誤操作後,找不到下載連結的地方而煩躁不安。

步驟3:下載Dropbox檔案一般會使用瀏覽器的內建下載器,完成後會出現在瀏覽器下方,然後點擊這個[^]圖示,彈出下拉選單,最後,點擊在資料夾中顯示,進入到檔案所在的資料夾,就可以對檔案進行操作了。

溫馨提示:當下載一個以上的檔案或檔案夾時,檔案會被Dropbox默認壓縮成壓縮檔的格式下載,想要操作檔案需要解壓壓縮檔,即可編輯處理檔案。
方法二:Dropbox下載檔案透過電腦客戶端
在進行操作之前,需要下載Dropbox電腦端軟體,一般幾分鐘就下載安裝完成了。然後,註冊一個Dropbox賬號,同步檔案以後都用此賬號,一個賬號就可以解決行動端、電腦端等設備的同步數據傳輸問題。
Dropbox電腦端安裝後,不能立即開啟,需要等Dropbox程式配置完成,這個過程需要等待一段時間(快慢取決於電腦配置和網速。)不然立即開啟它只會啟動電腦硬碟中同步數據資料夾的視窗。
步驟1:Dropbox電腦端安裝好以後,開啟Dropbox電腦端軟體,點擊左上角這個[☰]圖示,彈出下拉選單,再點擊[檔案],彈出下拉選單,最後點擊[偏好設定]進入。如果不能及時開啟軟體視窗,可以參考另外一種點擊電腦任務欄Dropbox小圖標開啟,詳細步驟在Dropbox影片下載那篇文章有涉及到。
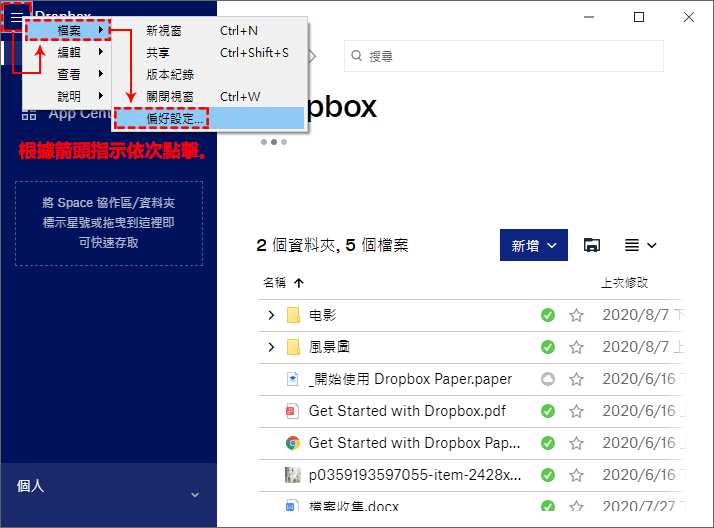
步驟2:點擊進入,選擇[同步]欄目,然後點選[移動…]選擇Dropbox下載檔案的位置,最後點擊確定按鈕即可。
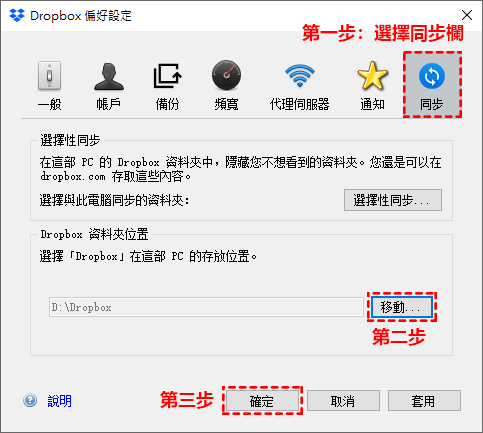
溫馨提示:一般我們選擇儲存檔案位置時,不建議選擇儲存在C槽(系統槽)。佔用空間大了會影響系統的穩定性。
步驟3:Dropbox偏好設定完畢後,到剛才選擇存放檔案位置,就可以看到一個Dropbox的同步資料夾,它和其他資料夾有點不同,左下角多了一個同步的圖示。
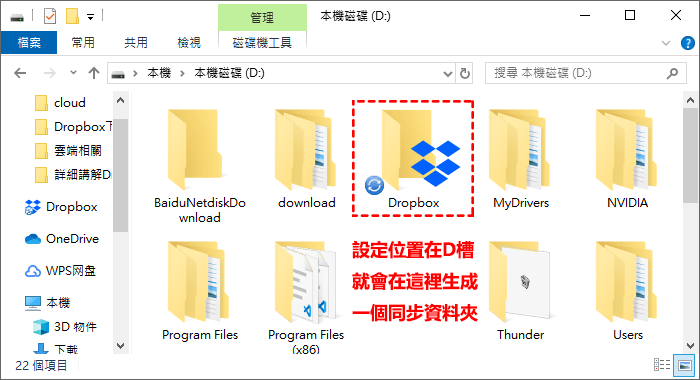
方法三:Dropbox下載檔案透過Air Explorer軟體
Air Explorer軟體是直接管理雲端硬碟的應用程式,它的功能非常強大,並且很實用。支持不同雲端硬碟互傳、電腦與雲端互傳等。這裡主要講解運用Air Explorer從Dropbox雲端硬碟下載檔案到電腦的功能。以後,我會專門做一篇文章講解Air Explorer的實用功能。
如果未安裝的用戶,需要下載Air Explorer軟體,並安裝到您的電腦裡。下面是首次安裝完成後開啟軟體的介面。
步驟1:進入Air Explorer啟動介面後,點擊左邊欄的[登入帳號]連結進入。
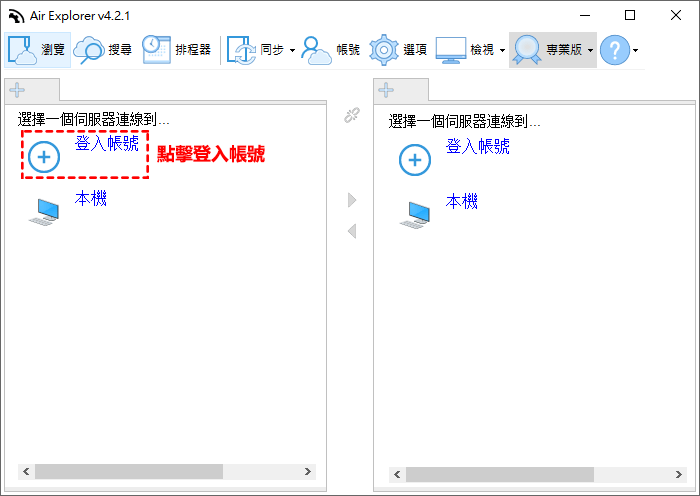
步驟2:點擊[登入帳號]連結後,會彈出登入帳號介面,在介面中找到Dropbox雲端圖示,並點擊進行帳號登錄操作。
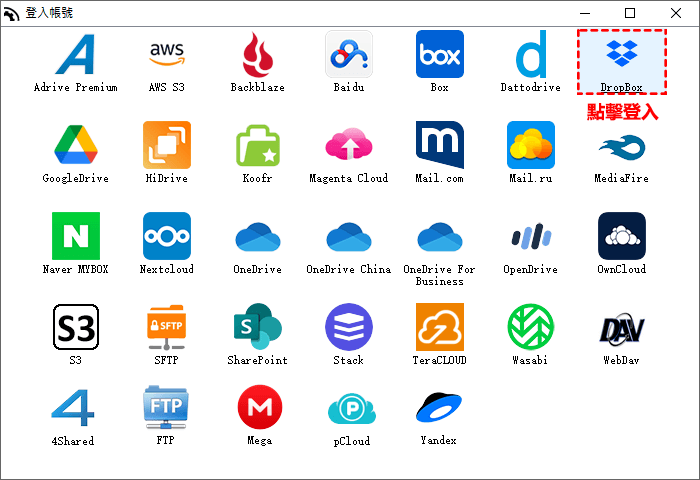
步驟3:這時會跳轉到瀏覽器中登錄(我這裡是默認Chrome,所以跳轉到Chrome開啟的),輸入Dropbox帳號和密碼,點擊[Sign in]按鈕登入。
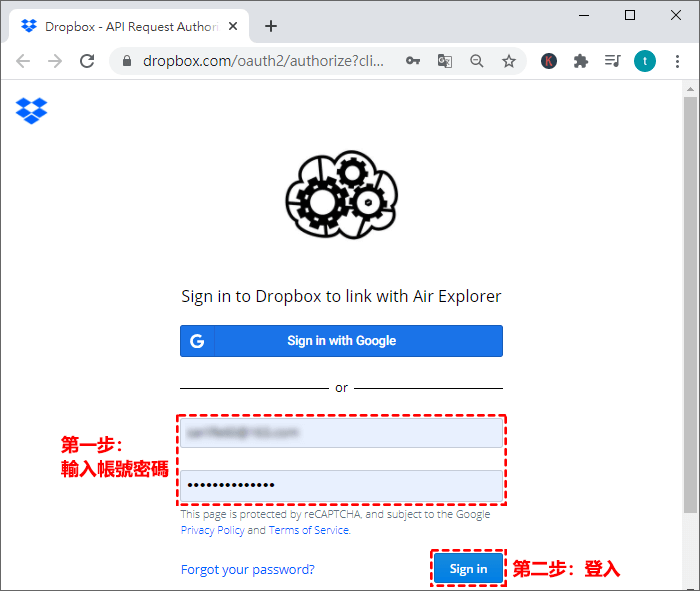
步驟4:Dropbox為防止是機器人惡意登入,需要進行真人驗證,按照Dropbox的提示驗證就可以了(個人覺得Dropbox的驗證方式還挺有創意)。
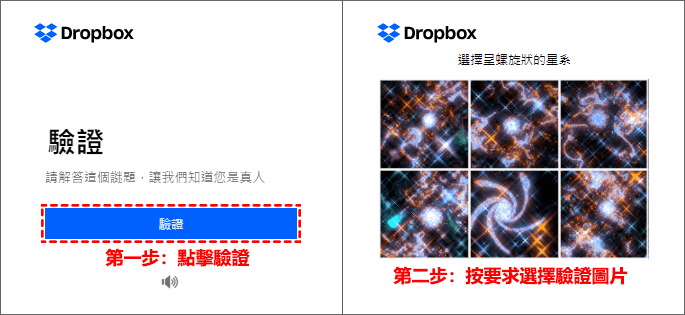
步驟5:驗證通過後,Dropbox會再次提醒您,Air Explorer想要存取您的檔案和資料夾,我們直接點擊[允許]按鈕即可。
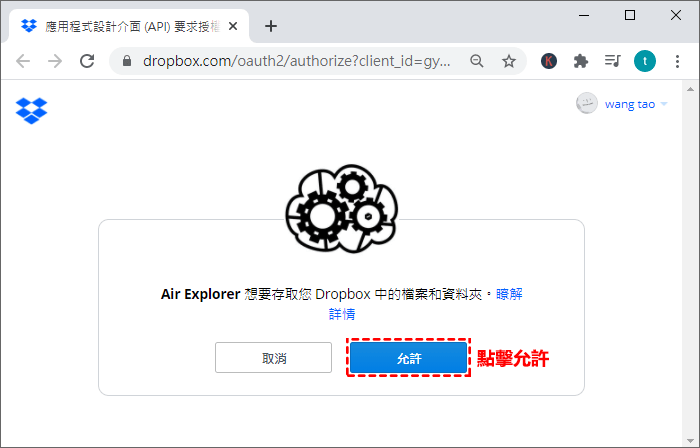
步驟6:同意存取檔案後,會進入Air Explorer軟體主介面,我們可以看到在雲端伺服器帳號列表中已經出現了Dropbox帳號,證明已經添加成功。
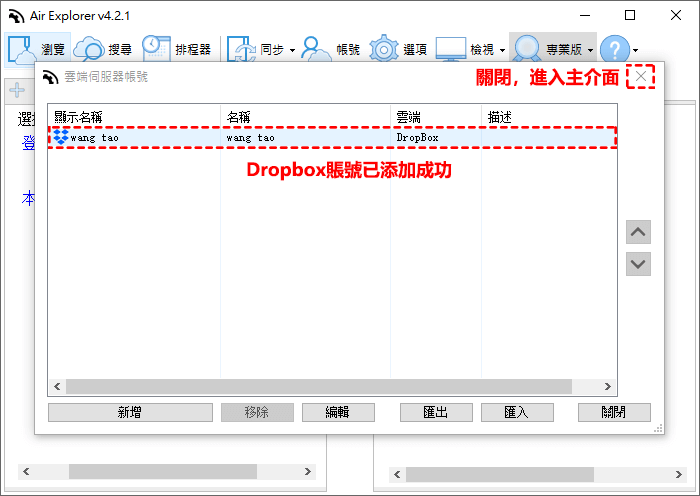
步驟7:在Air Explorer主介面,點擊左側[Dropbox]連結,開啟連線Dropbox雲端硬碟伺服器來獲取資料。
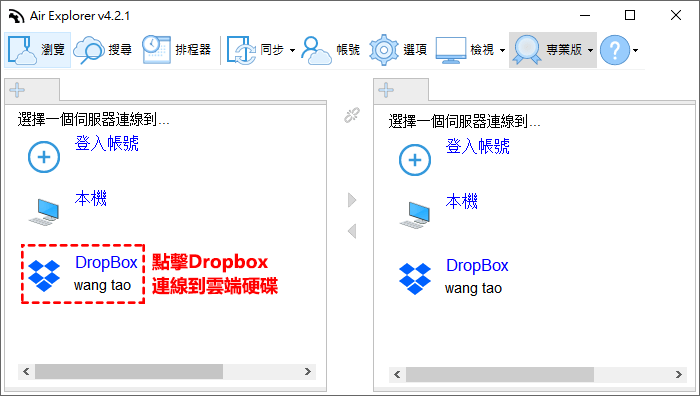
步驟8:下圖左側區域代表已經連線到Dropbox雲端硬碟,可以看到帳戶裡所有的檔案資料,這時在右邊區域點擊[本機]連結,開啟本機電腦硬碟。
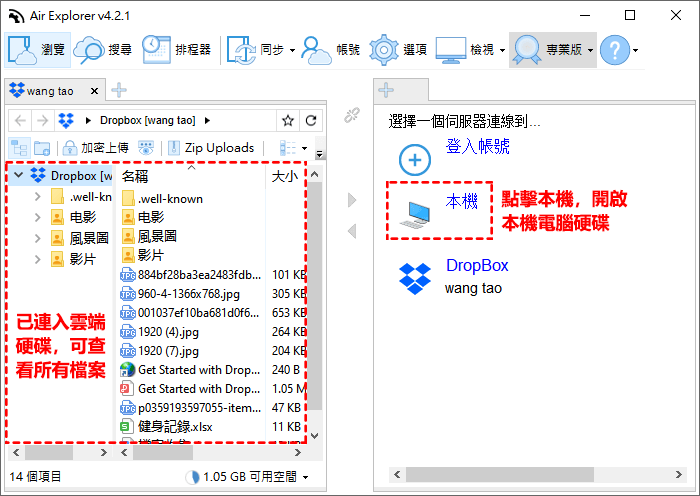
步驟9:下圖中,左邊區域是Dropbox雲端硬碟,選中需要下載的檔案或資料夾,右邊是本地硬碟目錄,選擇一個需要下載的資料夾,最後,點擊中間那個小三角圖示,開啟雲端下載到本地硬碟的任務。
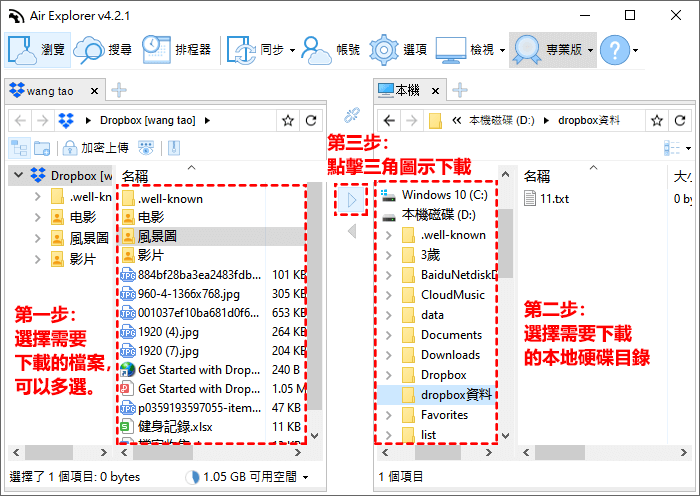
溫馨提示:如果您想傳從本機電腦硬碟中傳大量檔案到Dropbox雲端硬碟也是可以的,而且支持續傳。非常便捷,不同雲端硬碟之間也可以透過這種方式實現雲與雲之間的數據轉移。
步驟10:下圖是開啟執行下載任務後的介面,可以看到下載的進度和檔案。
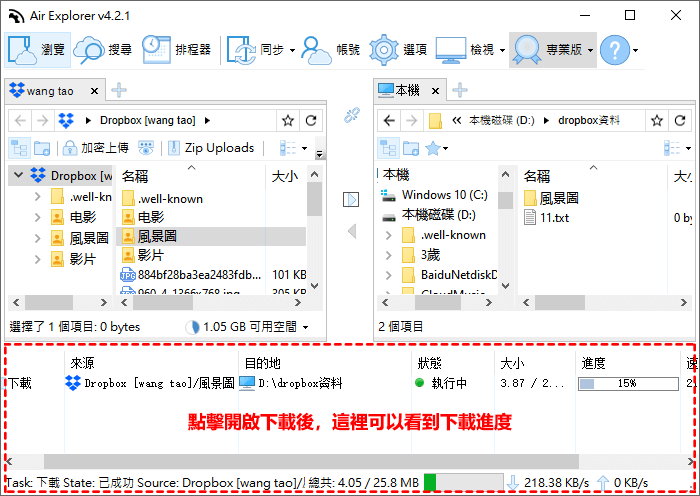
總結:運用Air Explorer來下載檔案或資料夾,不會下載到本機電腦後變成壓縮檔,不想Dropbox網頁版下載多個檔案或資料夾會變成壓縮檔。並且支持多個檔案和資料夾的傳輸,操作步驟簡單,給人的感覺有點像FTP、SVN類的數據傳輸軟體。
總結
Dropbox檔案下載的這3種方法都有各自的優缺點。一、透過網頁版,優點方便快捷,只需一個賬號,但是下載過程稍顯複雜。二、透過電腦端,優勢在於下載檔案是實時同步,而且還可指定性同步,一次設定,永久生效,可以理解為靜默下載。三、透過Air Explorer軟體,優點在於可以在一個介面直觀的看到數據的相互傳輸,還有雲端與雲端的直接傳輸,如果您正在使用多款雲端硬碟產品,建議下載一個Air Explorer雲端管理軟體。希望這3個超簡單的方法您都能用上。
如對文章有任何疑問和建議請發送電子郵件到wanda.mytech@gmail.com,我會不定期更新文章內容,希望幫助更多的人解決問題。
本篇文章於最近更新修正過,以保證文章內容的有效性和全面性。